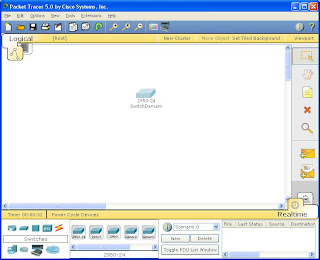Membuat Simulasi Koneksi Jaringan Menggunakan VLAN Pada Packet Tracer 5.0
Yang harus anda lakukan sebelum menggambarkan VLAN dalam suatu jaringan adalah pastikan komputer anda telah terinstall Packet Tracer. Jika belum terinstall maka anda harus menginstall terlebih dahulu. Anda dapat mendownload softwarenya di Internet. Jika komputer sudah terinstall Packet Tracer baru anda dapat membuat simulasi jaringannya, dalam hal ini yaitu membuat VLAN dalam jaringan.
Adapun langkah-langkahnya yaitu sebagai berikut
1. Klik Start >> All Programs >> kemudian pilih Packet Tracer atau anda dapat langsung double klik sourtcutnya pada desktop.
2. Kemudian akan muncul tampilan Packet Tracer
3. Untuk membuat VLAN, terlebih dahulu kita harus membuat suatu jaringan. Dalam hal ini saya akan membuat jaringan komputer dari 10 komputer yang terhubung ke Switch kemudian akan membaginya menjadi 5 VLAN, sehingga setiap VLAN mempunyai 2 komputer yang terhubung ke jaringan.
4. Untuk menggambarkan Switch, Pilih Switchpada bagian kiri bawah setelah itu pilih switch yang paling ujung yaitu 2950-24 atau pilih yang bertanda merah pada gambar. Drag gambar 2950-24 ke stage sehingga terlihat gambarnya seperti pada gambar di bawah.
5. Setelah switch terbentuk selanjutnya, pilih End Device untuk menggambarkan komputer (lihat tanda merah pada gambar). Kemudian drag Generic ke stage sebanyak 10 sehingga tampak seperti pada gambar di bawah.
6. Kemudian atur IP Address tiap komputer dengan cara mengklik gambar komputer yang ada di stage tersebut sehingga muncul tampilan seperti di bawah. PilihConfig >> FastEthernet kemudian isi IP Address dan Subnet Mask. IP Address pada komputer 1 yaitu 192.168.1.1 dan selanjutnya bertambah satu tiap komputer sampai 192.168.1.10 pada komputer 10.
7. Setelah gambar Switch dan komputer terbentuk, selanjutnya kita hubungkan dengan kabel straight (lihat pada gambar yang bertanda merah). Hubungkan dari komputer ke switch sehingga tampak seperti pada gambar.
8. Setelah Switch dan Komputer terbentuk, selanjutnya kita akan membuat VLAN dan membaginya menjadi 5 VLAN. Jadi tiap VLAN terdapat 2 komputer yang terhubung ke jaringan. Caranya yaitu dengan mengklik pada gambar Switch yang ada di stage sehingga akan muncul tampilan seperti gambar di bawah. Pilih Config >> VLAN Database kemudian isi VLAN Name dan VLAN Number sesuai dengan VLAN yang kita butuhkan kemudian Add. Dalam hal ini kita membuat 5 VLAN, sehingga terlihat pada gambar terdapat 5 VLAN.
9. Setelah membuat VLAN baru (sehingga sekarang terdapat 5 VLAN), kita akan mengatur komputer mana saja yang akan terhubung ke VLAN1 sampai VLAN5. Caranya yaitu dengan mengklik pada gambar Switch yang ada di stage sehingga akan muncul tampilan seperti pada gambar di bawah. Pilih Config >> FastEthernet0/1(berarti komputer 1). “Access” berarti terhubung antar komputer dan switch. Perhatikan VLAN yang dipilih adalah VLAN 1 berarti komputer 1 masuk ke VLAN 1. Lakukan hal yang sama sampai pada komputer 10. Komputer 1 dan 2 = VLAN1, komputer 3 dan 4 = VLAN2, komputer 5 dan 6 = VLAN3, komputer 7 dan 8 = VLAN4, komputer 9 dan 10 = VLAN5.
10. Setelah dibagi menjadi 5 VLAN, selanjutnya drag gambar amplop yang diberi tanda ke komputer 1 dan 2
11. Ketika di drag ke komputer 1 akan muncul tampilan seperti gambar di bawah. Kemudian isi IP Address komputer tujuan. Lakukan hal yang sama pada komputer 2 dan komputer yang lain. (“Harus antar VLAN yang sama”).
12. Kemudian test koneksi antar komputer dalam VLAN yang sama dengan klik Simulation (berada di kanan bawah atau lihat tanda merah pada gambar), kemudian klik Auto Capture / Play. Jika berhasil di pojok kanan bawah akan terdapat tulisan Successful.
13. Setelah langkah-langkah tersebut selesai maka kita telah berhasil membuat koneksi dalam jaringan dengan menggunakan 5 VLAN dalam satu jaringan.
Terima kasih telah membaca tulisan ini semoga dapat bermanfaat
Wassalam .
Wassalam .